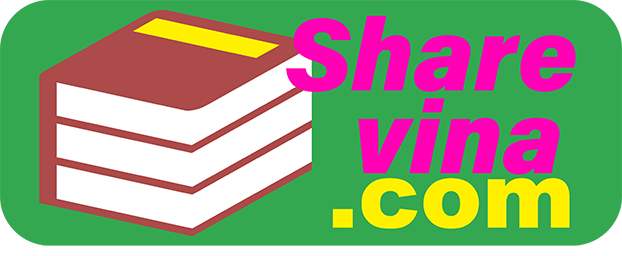Xin chào !!
Bài viết này mình xin hướng dẫn cách làm cho bức ảnh có viền mờ dần với photoshop. chính xác hơn là trong suốt dần từ trong ra ngoài. Mình tìm kiếm trên các diễn đàn thì thấy có người hỏi nhiều nhưng không có ai trả lời. Vậy nên mình đã tự tìm cách và bây giờ chia sẽ với các bạn.
Mục đính của hiệu ứng này để ghép ảnh lên các nền khác sẽ đẹp hơn. Chúng ta bắt đầu thôi. Nhìn chung cũng không có quá nhiều thao tác, các bạn chú ý theo dõi nhé.
Bước 1: Mở ảnh với photoshop và nhân đôi layer. (Có thể dùng tổ hợp phím Ctrl+J )
Sau đó ẩn layer Background đi.

Bước 2: Dùng công cụ Rectangular (Phím tắt M) để lấy phần cần làm mờ.
Bước 3: Chuột phải chọn Feather và nhập độ rộng phần cần làm mờ.

Bước 4: Chuột phải chọn Fill. Hiện lên biểu bảng thì chọn như sau:
Contents chọn Background Color.
Mode chọn Clear.
Opacity để 100%.

Đây là kết quả. Khi lưu ảnh bạn lưu ý dùng định dạng PNG để giữ nguyên Background trong suốt nhé.

Bước 1: Mở ảnh với photoshop và nhân đôi layer.
Bước 2: Dùng công cụ Rectangular để lấy phần cần giữ lại.
Bước 3: Chuột phải chọn Feather và nhập độ rộng phần cần làm mờ.
Bước 4: Chuột phải, chọn Select inverse để đảo ngược vùng chọn.
Bước 5: Chuột phải chọn Fill, Sau đó làm như cũ.

Kết quả:

Xem video hướng dẫn Youtube:
Nếu bạn có cách khác hay hơn thì rất mong bạn chia sẽ để ACE cùng nhau học hỏi Cám ơn bạn đã bỏ thời gian đọc bài viết. Nếu thấy hữu ích, hãy chi sẽ với bạn bè nhé....!
Bài viết này mình xin hướng dẫn cách làm cho bức ảnh có viền mờ dần với photoshop. chính xác hơn là trong suốt dần từ trong ra ngoài. Mình tìm kiếm trên các diễn đàn thì thấy có người hỏi nhiều nhưng không có ai trả lời. Vậy nên mình đã tự tìm cách và bây giờ chia sẽ với các bạn.
Mục đính của hiệu ứng này để ghép ảnh lên các nền khác sẽ đẹp hơn. Chúng ta bắt đầu thôi. Nhìn chung cũng không có quá nhiều thao tác, các bạn chú ý theo dõi nhé.
Trường hợp thứ nhất là chỉ tạo hiệu ứng ở một viền bức ảnh.
Đầu tiên, bạn cần ảnh để thực hiện.Bước 1: Mở ảnh với photoshop và nhân đôi layer. (Có thể dùng tổ hợp phím Ctrl+J )
Sau đó ẩn layer Background đi.
Bước 2: Dùng công cụ Rectangular (Phím tắt M) để lấy phần cần làm mờ.
Bước 3: Chuột phải chọn Feather và nhập độ rộng phần cần làm mờ.
Bước 4: Chuột phải chọn Fill. Hiện lên biểu bảng thì chọn như sau:
Contents chọn Background Color.
Mode chọn Clear.
Opacity để 100%.
Đây là kết quả. Khi lưu ảnh bạn lưu ý dùng định dạng PNG để giữ nguyên Background trong suốt nhé.
Trường hợp thứ hai, tạo bốn viền (xung quanh ảnh).
Đương nhiên bạn có thể thực hiện phương pháp thứ nhất bốn lần, nhưng nếu muốn nhanh hơn, chuyên nghiệp hơn thì nên dùng cách này:Bước 1: Mở ảnh với photoshop và nhân đôi layer.
Bước 2: Dùng công cụ Rectangular để lấy phần cần giữ lại.
Bước 3: Chuột phải chọn Feather và nhập độ rộng phần cần làm mờ.
Bước 4: Chuột phải, chọn Select inverse để đảo ngược vùng chọn.
Bước 5: Chuột phải chọn Fill, Sau đó làm như cũ.
- Contents => Background Color.
- Mode => Clear.
- Opacity => 100%.
Kết quả:
Xem video hướng dẫn Youtube:
Nếu bạn có cách khác hay hơn thì rất mong bạn chia sẽ để ACE cùng nhau học hỏi Cám ơn bạn đã bỏ thời gian đọc bài viết. Nếu thấy hữu ích, hãy chi sẽ với bạn bè nhé....!
Chỉnh sửa lần cuối bởi người điều hành: