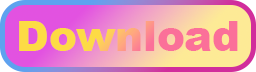Xem thêm các socket khác:
| Processor | Cores | Frequency | Cache | Video | TDP | Technology | Memory | Code |
| Core i7-7700K | 4(8) | 4,2(4,5) GHz | 8 MB | UHD 630 | 93 W | 14 nm | DDR4-2400, DDR3L-1600 | Kaby |
| Xeon E3-1285 v6 | 4(8) | 4,1(4,5) ГГц | 8 МБ | UHD P630 | 79 Вт | 14 нм | DDR4-2400, DDR3L-1866 | Kaby |
| Core i7-6700K | 4(8) | 4(4,2) GHz | 8 MB | HD 530 | 91 W | 14 nm | DDR4-2133, DDR3L-1600 | Skylake |
| Xeon E3-1280 v6 | 4(8) | 3,9(4,2) GHz | 8 MB | - | 72 W | 14 nm | DDR4-2400, DDR3L-1866 | Kaby |
| Xeon E3-1275 v6 | 4(8) | 3,8(4,2) GHz | 8 MB | UHD P630 | 73 W | 14 nm | DDR4-2400, DDR3L-1866 | Kaby |
| Xeon E3-1270 v6 | 4(8) | 3,8(4,2) GHz | 8 MB | - | 72 W | 14 nm | DDR4-2400, DDR3L-1866 | Kaby |
| Xeon E3-1245 v6 | 4(8) | 3,7(4,1) GHz | 8 MB | UHD P630 | 73 W | 14 nm | DDR4-2400, DDR3L-1866 | Kaby |
| Xeon E3-1240 v6 | 4(8) | 3,7(4,1) GHz | 8 MB | - | 72 W | 14 nm | DDR4-2400, DDR3L-1866 | Kaby |
| Xeon E3-1280 v5 | 4(8) | 3,7(4) GHz | 8 MB | - | 80 W | 14 nm | DDR4-2133, DDR3L-1600 | Skylake |
| Core i7-7700 | 4(8) | 3,6(4,2) GHz | 8 MB | UHD 630 | 65 W | 14 nm | DDR4-2400, DDR3L-1600 | Kaby |
| Xeon E3-1270 v5 | 4(8) | 3,6(4) GHz | 8 MB | - | 80 W | 14 nm | DDR4-2133, DDR3L-1600 | Skylake |
| Xeon E3-1275 v5 | 4(8) | 3,6(4) GHz | 8 MB | HD P530 | 80 W | 14 nm | DDR4-2133, DDR3L-1600 | Skylake |
| Xeon E3-1230 v6 | 4(8) | 3,5(3,9) GHz | 8 MB | - | 72 W | 14 nm | DDR4-2400, DDR3L-1866 | Kaby |
| Xeon E3-1245 v5 | 4(8) | 3,5(3,9) GHz | 8 MB | HD P530 | 80 W | 14 nm | DDR4-2133, DDR3L-1600 | Skylake |
| Xeon E3-1240 v5 | 4(8) | 3,5(3,9) GHz | 8 MB | - | 80 W | 14 nm | DDR4-2133, DDR3L-1600 | Skylake |
| Core i7-6700 | 4(8) | 3,4(4) GHz | 8 MB | HD 530 | 65 W | 14 nm | DDR4-2133, DDR3L-1600 | Skylake |
| Xeon E3-1230 v5 | 4(8) | 3,4(3,8) GHz | 8 MB | - | 80 W | 14 nm | DDR4-2133, DDR3L-1600 | Skylake |
| Xeon E3-1260L v5 | 4(8) | 2,9(3,9) GHz | 8 MB | - | 45 W | 14 nm | DDR4-2133, DDR3L-1600 | Skylake |
| Core i7-7700T | 4(8) | 2,9(3,8) GHz | 8 MB | UHD 630 | 35 W | 14 nm | DDR4-2400, DDR3L-1600 | Kaby |
| Core i7-6700T | 4(8) | 2,8(3,6) GHz | 8 MB | HD 530 | 35 W | 14 nm | DDR4-2133, DDR3L-1600 | Skylake |
| Xeon E3-1268L v5 | 4(8) | 2,4(3,4) GHz | 8 MB | HD P530 | 35 W | 14 nm | DDR4-2133, DDR3L-1600 | Skylake |
| Core i7-6700TE | 4(8) | 2,4(3,4) GHz | 8 MB | HD 530 | 35 W | 14 nm | DDR4-2133, DDR3L-1600 | Skylake |
| Xeon E3-1240L v5 | 4(8) | 2,1(3,2) GHz | 8 MB | - | 25 W | 14 nm | DDR4-2133, DDR3L-1600 | Skylake |
| Core i5-7600K | 4 | 3,8(4,2) GHz | 6 MB | UHD 630 | 91 W | 14 nm | DDR4-2400, DDR3L-1600 | Kaby |
| Core i5-7600 | 4 | 3,5(4,1) GHz | 6 MB | UHD 630 | 65 W | 14 nm | DDR4-2400, DDR3L-1600 | Kaby |
| Core i5-6600K | 4 | 3,5(3,9) GHz | 6 MB | HD 530 | 91 W | 14 nm | DDR4-2133, DDR3L-1600 | Skylake |
| Core i5-7500 | 4 | 3,4(3,8) GHz | 6 MB | UHD 630 | 65 W | 14 nm | DDR4-2400, DDR3L-1600 | Kaby |
| Core i5-6600 | 4 | 3,3(3,9) GHz | 6 MB | HD 530 | 65 W | 14 nm | DDR4-2133, DDR3L-1600 | Skylake |
| Xeon E3-1225 v6 | 4 | 3,3(3,7) GHz | 8 MB | UHD P630 | 73 W | 14 nm | DDR4-2400, DDR3L-1866 | Kaby |
| Xeon E3-1225 v5 | 4 | 3,3(3,7) GHz | 8 MB | HD P530 | 80 W | 14 nm | DDR4-2133, DDR3L-1600 | Skylake |
| Core i5-6500 | 4 | 3,2(3,6) GHz | 6 MB | HD 530 | 65 W | 14 nm | DDR4-2133, DDR3L-1600 | Skylake |
| Core i5-7400 | 4 | 3(3,5) GHz | 6 MB | UHD 630 | 65 W | 14 nm | DDR4-2400, DDR3L-1600 | Kaby |
| Xeon E3-1220 v6 | 4 | 3(3,5) GHz | 8 MB | - | 72 W | 14 nm | DDR4-2400, DDR3L-1866 | Kaby |
| Xeon E3-1220 v5 | 4 | 3(3,5) GHz | 8 MB | - | 80 W | 14 nm | DDR4-2133, DDR3L-1600 | Skylake |
| Core i5-7600T | 4 | 2,8(3,7) GHz | 6 MB | UHD 630 | 35 W | 14 nm | DDR4-2400, DDR3L-1600 | Kaby |
| Core i5-6402P | 4 | 2,8(3,4) GHz | 6 MB | HD 510 | 65 W | 14 nm | DDR4-2133, DDR3L-1600 | Skylake |
| Core i5-6600T | 4 | 2,7(3,5) GHz | 6 MB | HD 530 | 35 W | 14 nm | DDR4-2133, DDR3L-1600 | Skylake |
| Core i5-7500T | 4 | 2,7(3,3) GHz | 6 MB | UHD 630 | 35 W | 14 nm | DDR4-2400, DDR3L-1600 | Kaby |
| Core i5-6400 | 4 | 2,7(3,3) GHz | 6 MB | HD 530 | 65 W | 14 nm | DDR4-2133, DDR3L-1600 | Skylake |
| Core i5-6500T | 4 | 2,5(3,1) GHz | 6 MB | HD 530 | 35 W | 14 nm | DDR4-2133, DDR3L-1600 | Skylake |
| Core i5-7400T | 4 | 2,4(3) GHz | 6 MB | UHD 630 | 35 W | 14 nm | DDR4-2400, DDR3L-1600 | Kaby |
| Core i5-6500TE | 4 | 2,3(3,3) GHz | 6 MB | HD 530 | 35 W | 14 nm | DDR4-2133, DDR3L-1600 | Skylake |
| Core i5-6400T | 4 | 2,2(2,8) GHz | 6 MB | HD 530 | 35 W | 14 nm | DDR4-2133, DDR3L-1600 | Skylake |
| Xeon E3-1235L v5 | 4 | 2(3) GHz | 8 MB | HD P530 | 25 W | 14 nm | DDR4-2133, DDR3L-1600 | Skylake |
| Core i3-7350K | 2(4) | 4,2 GHz | 4 MB | UHD 630 | 60 W | 14 nm | DDR4-2400, DDR3L-1600 | Kaby |
| Core i3-7320 | 2(4) | 4,1 GHz | 4 MB | UHD 630 | 51 W | 14 nm | DDR4-2400, DDR3L-1600 | Kaby |
| Core i3-7300 | 2(4) | 4 GHz | 4 MB | UHD 630 | 51 W | 14 nm | DDR4-2400, DDR3L-1600 | Kaby |
| Core i3-7101E | 2(4) | 3,9 GHz | 3 MB | UHD 630 | 54 W | 14 nm | DDR4-2400, DDR3L-1600 | Kaby |
| Core i3-6320 | 2(4) | 3,9 GHz | 4 MB | HD 530 | 51 W | 14 nm | DDR4-2133, DDR3L-1600 | Skylake |
| Core i3-7100 | 2(4) | 3,9 GHz | 3 MB | UHD 630 | 51 W | 14 nm | DDR4-2400, DDR3L-1600 | Kaby |
| Core i3-6300 | 2(4) | 3,8 GHz | 4 MB | HD 530 | 51 W | 14 nm | DDR4-2133, DDR3L-1600 | Skylake |
| Core i3-6100 | 2(4) | 3,7 GHz | 3 MB | HD 530 | 51 W | 14 nm | DDR4-2133, DDR3L-1600 | Skylake |
| Pentium G4620 | 2(4) | 3,7 GHz | 3 MB | UHD 630 | 51 W | 14 nm | DDR4-2400, DDR3L-1600 | Kaby |
| Core i3-6098P | 2(4) | 3,6 GHz | 3 MB | HD 510 | 54 W | 14 nm | DDR4-2133, DDR3L-1600 | Skylake |
| Pentium G4600 | 2(4) | 3,6 GHz | 3 MB | UHD 630 | 51 W | 14 nm | DDR4-2400, DDR3L-1600 | Kaby |
| Core i3-7300T | 2(4) | 3,5 GHz | 4 MB | UHD 630 | 35 W | 14 nm | DDR4-2400, DDR3L-1600 | Kaby |
| Pentium G4560 | 2(4) | 3,5 GHz | 3 MB | UHD 610 | 54 W | 14 nm | DDR4-2400, DDR3L-1600 | Kaby |
| Core i3-7100T | 2(4) | 3,4 GHz | 3 MB | UHD 630 | 35 W | 14 nm | DDR4-2400, DDR3L-1600 | Kaby |
| Core i3-7101TE | 2(4) | 3,4 GHz | 3 MB | UHD 630 | 35 W | 14 nm | DDR4-2400, DDR3L-1600 | Kaby |
| Core i3-6300T | 2(4) | 3,3 GHz | 4 MB | HD 530 | 35 W | 14 nm | DDR4-2133, DDR3L-1600 | Skylake |
| Core i3-6100T | 2(4) | 3,2 GHz | 3 MB | HD 530 | 35 W | 14 nm | DDR4-2133, DDR3L-1600 | Skylake |
| Pentium G4600T | 2(4) | 3 GHz | 3 MB | UHD 630 | 35 W | 14 nm | DDR4-2400, DDR3L-1600 | Kaby |
| Pentium G4560T | 2(4) | 2,9 GHz | 3 MB | UHD 610 | 35 W | 14 nm | DDR4-2400, DDR3L-1600 | Kaby |
| Core i3-6100TE | 2(4) | 2,7 GHz | 4 MB | HD 530 | 35 W | 14 nm | DDR4-2133, DDR3L-1600 | Skylake |
| Pentium G4520 | 2 | 3,6 GHz | 3 MB | HD 530 | 51 W | 14 nm | DDR4-2133, DDR3L-1600 | Skylake |
| Pentium G4500 | 2 | 3,5 GHz | 3 MB | HD 530 | 51 W | 14 nm | DDR4-2133, DDR3L-1600 | Skylake |
| Pentium G4400 | 2 | 3,3 GHz | 3 MB | HD 510 | 54 W | 14 nm | DDR4-2133, DDR3L-1600 | Skylake |
| Pentium G4400TE | 2 | 3,3 GHz | 3 MB | HD 510 | 54 W | 14 nm | DDR4-2133, DDR3L-1600 | Skylake |
| Pentium G4500T | 2 | 3 GHz | 3 MB | HD 530 | 35 W | 14 nm | DDR4-2133, DDR3L-1600 | Skylake |
| Celeron G3950 | 2 | 3 GHz | 2 MB | UHD 610 | 51 W | 14 nm | DDR4-2133, DDR3L-1600 | Kaby |
| Pentium G4400T | 2 | 2,9 GHz | 3 MB | HD 510 | 35 W | 14 nm | DDR4-2133, DDR3L-1600 | Skylake |
| Celeron G3920 | 2 | 2,9 GHz | 2 MB | HD 510 | 51 W | 14 nm | DDR4-2133, DDR3L-1600 | Skylake |
| Celeron G3930 | 2 | 2,9 GHz | 2 MB | UHD 610 | 51 W | 14 nm | DDR4-2133, DDR3L-1600 | Kaby |
| Celeron G3900 | 2 | 2,8 GHz | 2 MB | HD 510 | 51 W | 14 nm | DDR4-2133, DDR3L-1600 | Skylake |
| Celeron G3900TE | 2 | 2,8 GHz | 2 MB | HD 510 | 51 W | 14 nm | DDR4-2133, DDR3L-1600 | Skylake |
| Celeron G3930TE | 2 | 2,7 GHz | 2 MB | UHD 610 | 51 W | 14 nm | DDR4-2133, DDR3L-1600 | Kaby |
| Celeron G3930T | 2 | 2,7 GHz | 2 MB | UHD 610 | 35 W | 14 nm | DDR4-2133, DDR3L-1600 | Kaby |
| Celeron G3900T | 2 | 2,6 GHz | 2 MB | HD 510 | 35 W | 14 nm | DDR4_2133, DDR3L_1600 | Skylake |
Chỉnh sửa lần cuối: